
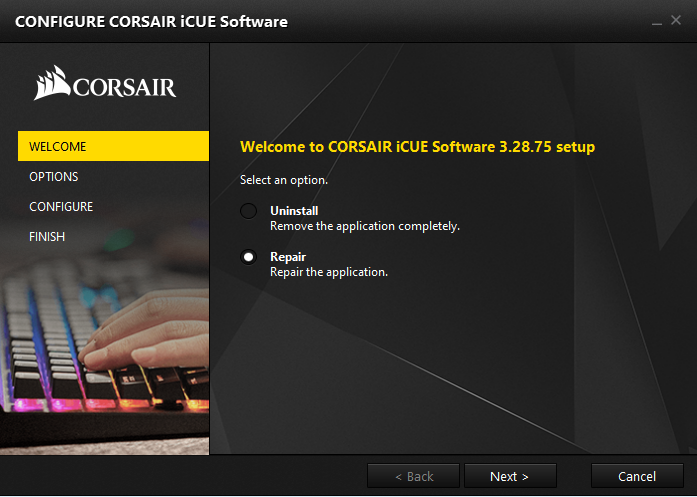
So for rebooting iCUE you will need to do the followings:ġ.Open Task Manager first.2.In the Process tab you will need to find iCUE and some other apps named with rvice in the list of Background Processes.3.
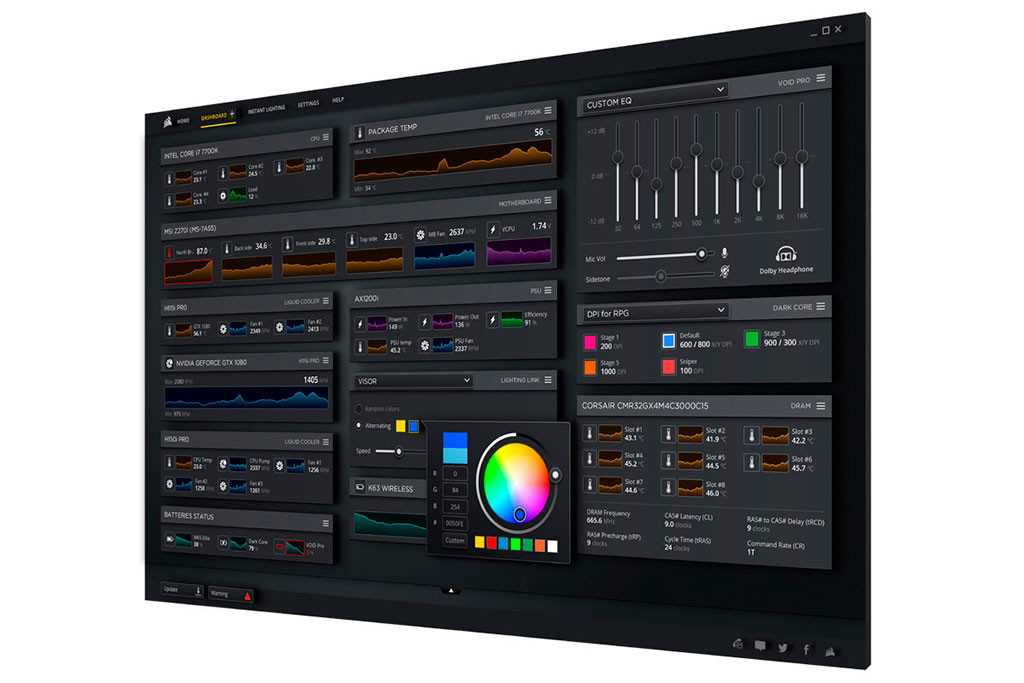
So, it’s better if you change the USB ports and RAM slots as well to fix this issue. People often find this error to be gone just after switching the USB ports they are using for your keyboard mouse or any other corsair iCUE compatible device.Īlso RAM slots make troublesome in this case. Step-2: Switching the USB ports and RAM slots Download the l atest BIOS from the list of drivers there.Then go to the official website of the manufacturer and search for driver of your motherboard by model number.Now note down the manufacturer and BIOS information from BIOS version/ date tab.Identify your BIOS version First by opening Run by pressing Win Key + R then typing “ msinfo32” and clicking OK.Updating your Motherboard’s BIOS is a simple process. So here are the steps: Step-1: Updating your BIOS
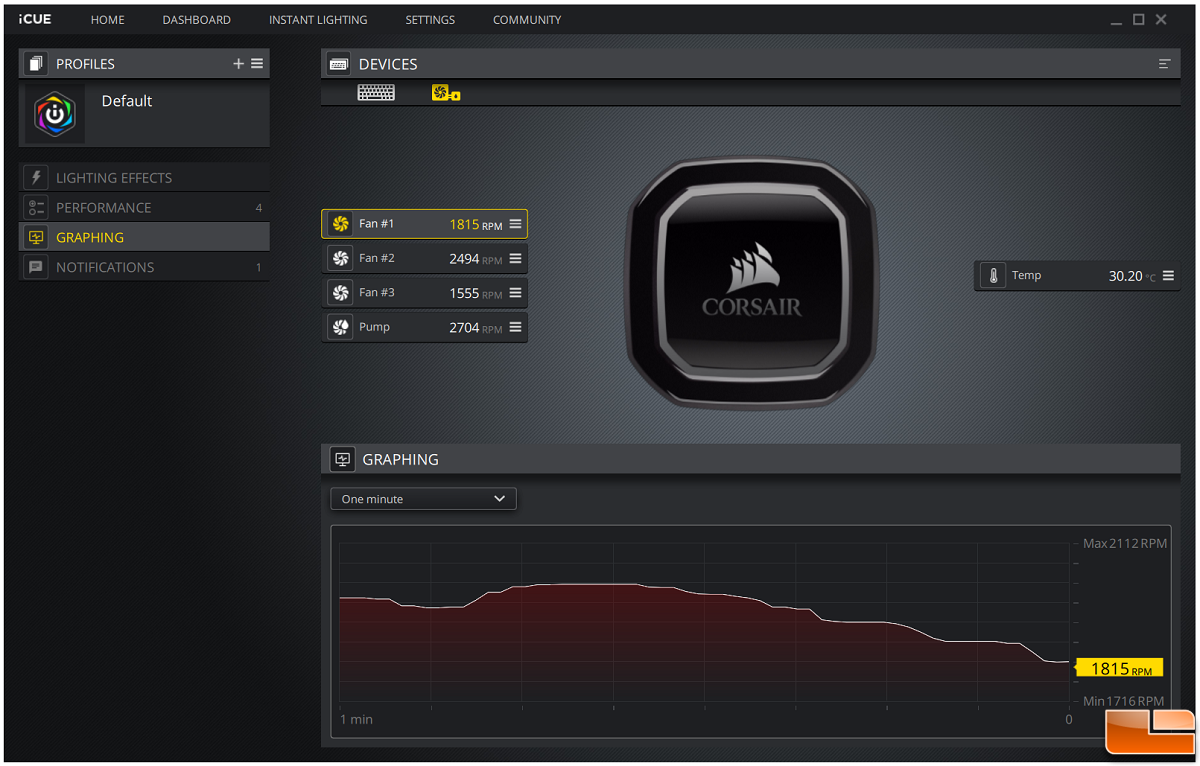
It will be best for you if you go through all the steps to fix this error permanently. The next steps are for you which are actually the requirements of iCUE to work properly. I have given 4 fixes here but the first one is the working fix which will definitely fix your issue. Easiest Fix for iCUE Doesn’t Detected Devices Error So, we have experimented and figure out the right solution for you. This software doesn’t detect devices although they are iCUE compatible. This is the best RGB lighting controlling app so far.īut recently we are getting reports that: This is a wonderful app to control almost all the components of a corsair build PC. ICUE is and application from CORSAIR which links all the iCUE compatible Corsair products together for controlling their RGB illumination and monitoring other gaming features. Step-2: Switching the USB ports and RAM slots.Easiest Fix for iCUE Doesn’t Detected Devices Error.


 0 kommentar(er)
0 kommentar(er)
